Support FAQs
Some of our frequently asked questions :-)
My Instagram feed is no longer showing on the website?
If you would like an Instagram feed added to your site please contact us :-)
Have you just logged onto your site to see that the Instagram feed is no longer working? The most common reason for this is that Pebble has been removed as an administrator from your Facebook Page. Or your Instagram Connection needs to be reviewed, please contact us if you would like further instructions on how to do this.
To re-add us to Facebook please follow the below steps:
• Go to your Page and click Settings in the left menu.
• Click Page roles.
• Below Assign a new Page role, type mark@pebbledesign.com.au in the box and select the person from the list that appears.
• Click Editor and select the administrator role from the drop-down menu.
• Click Add and enter your password to confirm.
Once you have re-added us to your Facebook page, please email us to we can accept the invite and relink the your Instagram :-)
If you have a marketing team that managers your Facebook page, please let them know not to delete the pebble account. This access is only ever used to set up and manage the Instagram feed.
I've added text to the site but it looks different?
If you've added a new item to the site, and the text / content looks different to the other items on the site, you may have accidently brought over some styling from another program.
When adding any new content to the site, please ensure that you are adding content using one of the below methods:
- Navigating to the Text field within the content editor [this is located in the top right of the content editor, next to Visual]
When using this option, all the styling will be removed from the pasted text. If you would like to assign heading styles, or other content changes, you can then navigate back into Visual to make these changes. - The second option is to "Paste without formatting". To do this, you can either right click within the content holder and select Paste as plain text. The other option is to use the keyboard shortcut Ctrl + Shift + V. Once again, if you would like to update the text to utilise a heading, or to update to use list styling, you can then make these changes within the visual field.
I've just added a new slideshow and the images look wrong?
Have you just created a new slideshow and added it onto the website?
Do the slideshow images look different to the other slideshows? There are a couple of reasons this could have happened:
- Have you accidently added a portrait image into the slideshow? When a portrait image is added this can throw out the slideshow, as the portrait images use different dimensions to the landscape images. If you have added a portrait to the slideshow, use the red bin icon to remove this image. Publish the changes, clear cache and refresh the page to see if this has fixed the slideshow :-)
- If this hasn't updated the slideshow, you may have uploaded the incorrect image sizes. The slideshows require an image with a certain crop size. To check the image sizes, head to your media library select the image, and in the top right hand side you will find the dimensions. Take note of these, then find an image that has previously been added by Pebble or is in an existing slideshow and working correctly, compare the new image dimensions to this.
I've added a new promotion to the website, but it's not showing on the homepage?
*please note this relates to sites from early 2020 using the Enso or Luxury Enso designs*
Have you just created a new promotional item you would like to display on your homepage, but it's not displaying?
Please ensure you have selected the "display on homepage" checkbox.

If this has been selected, and you have force refreshed the website & cleared the cache, and it is still not displaying, please double check that you haven't surpassed the max of 5 homepage items. If you had 5 items already displaying in the homepage promotion slider, the new one you added will not show unless you remove one of the other promotions.
If this isn't the case, please contact us and we can have a look for you :-)
I've added new images to my galleries, but the layout is all wrong?
Have you just made some updates to one of your photo galleries on the website? And some of the images look square or out of shape?
This is usually due to one of the below errors:
- You have uploaded the incorrect size image; please compare the image dimension of your newly uploaded images to an image that Pebble has uploaded for you previously; this is the best way to confirm your images are using the correct dimensions.
- If your image dimension's are all correct, you may have missed selecting the "portrait" checkbox in one of the newly uploaded images.
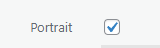
If you're checked that the dimensions are correct, and all portraits have the portrait checkbox selected, and have cleared all the cache, and the issue is still persisting; please contact us and we can have a look :-)
How do we use the duplicate item feature?
We suggest creating a new item rather then duplicating an existing item.
If you do use the duplicate item feature, please ensure that you rename the item to suit. We also suggest updating the permalink where applicable. To update this permalink, below the title, you will see an "EDIT" button next to the URL. Once selecting the edit button you will be able to update the title.
If there is a duplicated promotion on your site that isn't opening correctly, it is often best to delete the duplicated item and create a new item.
My changes aren't showing on the website?
Have you just made some changes to the website? Are they not showing?
If you have confirmed that you have made the changes, and these have saved correctly. There is a chance that your browser is caching the changes. To ensure this isn't the case, please use the Clear cache button in the top bar in the admin area. Once you have clicked this, navigate back to the page you have updated, force refresh [Windows users: hold down Ctrl and then press F5 on your keyboard. Mac users: hold down Cmd and Shift and then press R on your keyboard.] this page a couple of times, and those changes should show.
If you have tried clearing your cache, and the changes still aren't showing for you, please contact the team and we can take a look at this for you.
My images don't look right?
If you have uploaded a new image to the website, and it doesn't look quite right, please be sure to check that you have uploaded the correct image size. The best way to confirm the image size is to navigate to the media library, select an image in the library that is displaying correctly. Once you've selected the image, in the top right hand corner, below the title and name of the image there is the dimensions.
Please note it is best to base image sizes based on the image's that have been uploaded by Pebble. By basing the dimensions on these image you can ensure that the images are the correct size.
Please see this support document if you require a refresher on how to get your images ready for the website: Getting Images Ready For Web
How do I add a link to my content?
There are two options when adding links to your website. You can either add links into the content, or by utilising your button URL fields within the website modules.
Option One - Adding a link into your content:
- Highlight the text you would like to add a link to in the Visual view
- Click on the 'chain link' icon, or use the shortcut Ctrl + K
- Paste your link into the field
- Before adding your link, click the gear icon this will bring up more options
- In the popup, below where your link is, click the "Open link in a new tab" checkbox
- Click "add link" and you're done :-)
Option Two - Adding a link to your module (eg. promotion or things to do):
- If you would like to add a link to your promotions you can do this by adding the URL into the "button URL field"
- Navigate to the promotion you would like to add a link to
- Paste the URL into the button URL field
- Please ensure you click the "Open link in a new tab" checkbox before updating the post
- This feature may also be available in your things to do module; please contact us if you would like this feature added to another module.